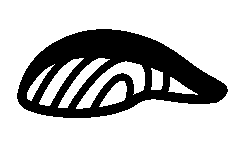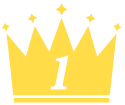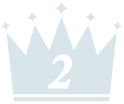もくじ
「Metamask(メタマスク)」について
暗号資産ウォレットの超定番
Metamaskは暗号資産(仮想通貨)ウォレットの超定番!
いろいろな外部サービス(dApps)に繋いで利用したり、暗号資産を購入することもできる。
この記事は初心者の方向け。MetaMaskを使うにあたって、重要な点やごく基本的な使い方・導入方法を解説していくよ!
Metamaskは2種類
PC版とスマホ版がある
PCで利用できるブラウザ版と、スマートフォンで使えるアプリ版の2種類があるよ。
サーモンはどちらも使っていて、DefiやdAppsを使うときはPC版をメインにしてる。
一方、出先で確認するのにはスマホ版もあったほうがいいし、スマホ版・PC版と同期をして使うこともできて便利。
PC版のインストール
Chromeにインストールしてみよう
PCでChromeを使っていない方は、まずChromeのインストールから!
https://www.google.com/intl/ja_jp/chrome/
- Chromeでhttps://metamask.io/(公式ページ)へ行く
- 「Download」ボタンをクリック

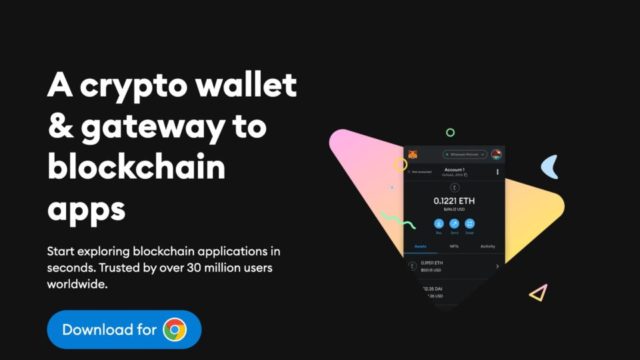
- chromeウェブストアに移動するので「Chromeに追加」をクリック
- ポップアップが開いたら「Add extention」をクリック


ここではChromeへのインストール方法を紹介したけど、Chrome互換のブラウザなど、他に動作するブラウザもあります。
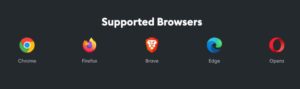
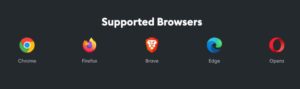
例えば、Chrome以外によく使われているのだと「Brave」がサクサク動くって評判が高い。他にもOperaなどでも動作するので、興味がある方はいろいろ調べてみてね!
スマートフォンアプリのインストール
スマホ版アプリをDLしよう
iPhone/iPadの方はAppStoreから、Androidの方はGoogle Playからアプリをダウンロードする流れだよ。
- MetaMask公式のDownloadページへアクセス
- 青色のタブから「iOS」もしくは「Android」を選び、青い「Install Metamask」ボタンをタップ

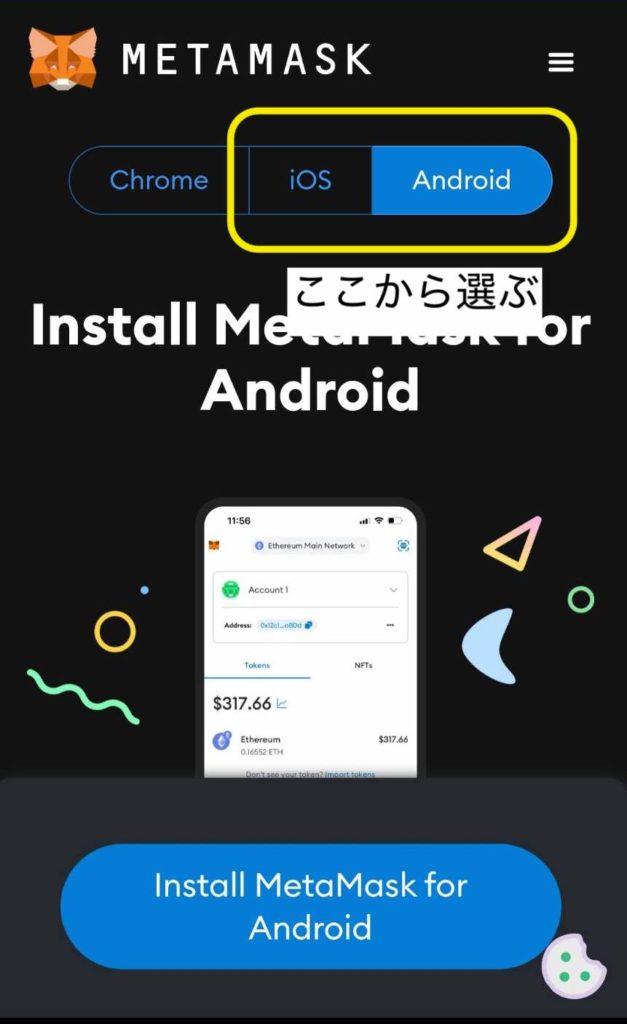
- iPhoneの場合はAppStoreから、AndroidはGooglePlayに移動するので、そこからインストールする
以上でスマホ版アプリのインストールは完了だよ!
設定してみよう
新規ウォレット作成
ここからはスマホ版の画像で解説するけど、基本的な流れはPC版も一緒だよ!
ウォレット作成までの流れ
流れの途中で「利用規約」に同意したりするステップがあるが、主な流れは下記の通りだよ。
- ダウンロード後「開始」ボタンをクリック・タップ
- 「ウォレット作成」をクリック
- 画面の指示に従い「パスワード」「シークレットリカバリーフレーズ」を設定
PC版はダウンロードが完了すると自動的にセットアップの画面になるので「開始」ボタンを押します。Android/iOSはアプリを開くと同様の画面になるので同じく「開始」をタップ!
MetaMaskにおいて「パスワード」と「シークレットリカバリーフレーズ」は超重要。
だけど、クラウドやPCにメモ保存したりスクショを保存するのはお勧めできないよ!ハッキングされたり、資産を盗まれるリスクが上がるから。
手書きでメモして一目の届かないところに保存するだとか、無くさない方法で、くれぐれもセキュリティ第一で!
【重要】リカバリーフレーズについて
厳重に保管しよう
リカバリーフレーズは、ウォレットを復元するときに必要になる。
よくある例がスマホを無くした、だとか、故障しただとか。そんな時でも、リカバリーフレーズさえ保存していればウォレットを復活できる。
だから、逆に流出してしまうと、ハッキングされたり資産を盗まれたりしてしまう恐れがあるんだ。
上でも書いたけど、セキュリティ第一で、無くしたり、流出したりしない方法で厳重に保管しよう。
新しいトークンの追加をしよう
コントラクトアドレスを調べて追加する
いくつか方法があるけど、今回は一番手軽に追加できる方法を紹介したいと思う。
「CoinGecko」というサービスでトークンのコントラクトアドレスを調べて追加する方法をやってみよう!
ここからはPC版の画面を中心にメインで解説するけど、基本的な流れはスマホ版も変わらない!
CoinGeckoから追加してみよう
- CoinGeckoへアクセス
- 画面上の「検索」欄にコントラクトアドレスを調べたいトークンの名前を入力

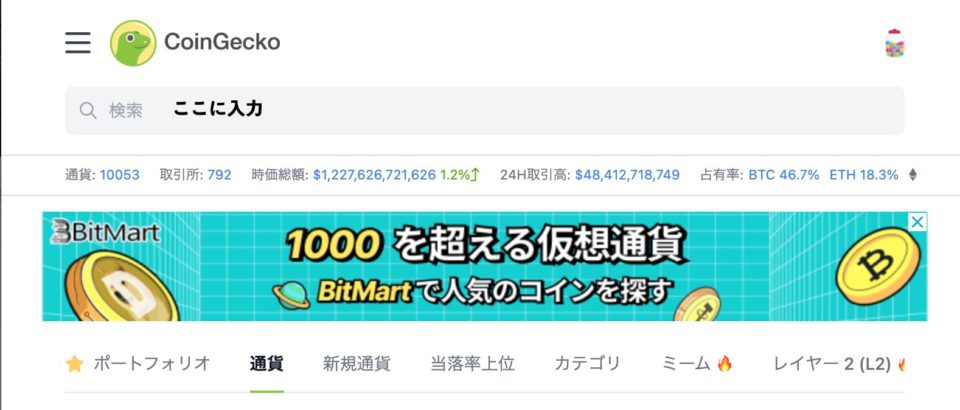
- 銘柄のページへ移動する(SHIBA INUの場合は こちら )
- 銘柄のページに表示されている「コントラクト」欄のアドレスにある狐のアイコン「Add to Metamask」をクリック

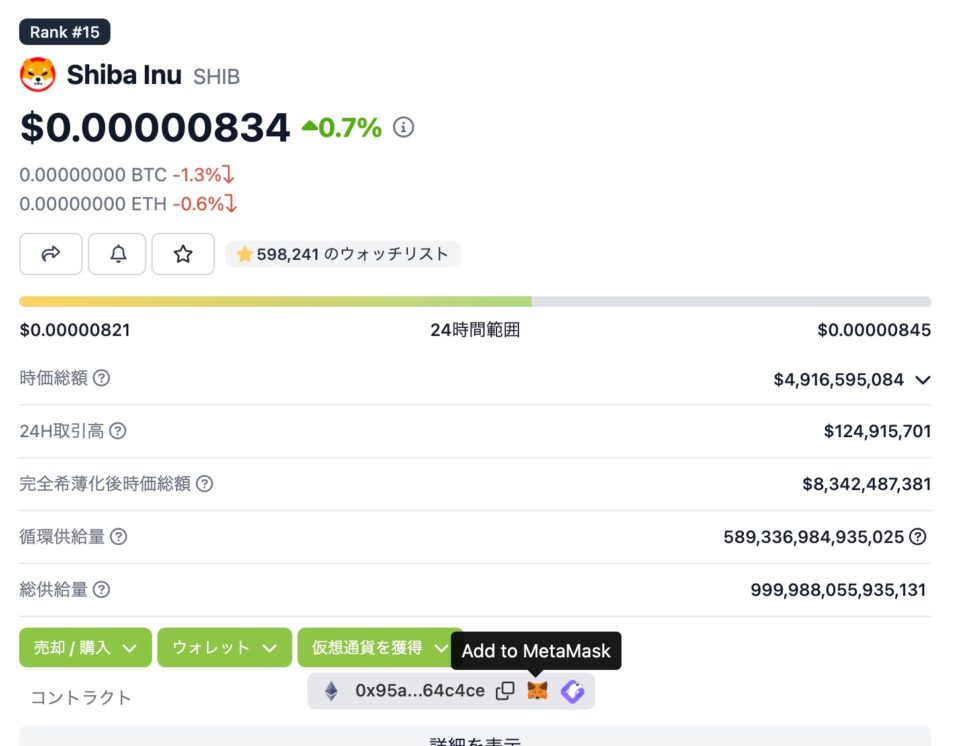
- MetaMaskが開くので「トークンを追加」をクリック

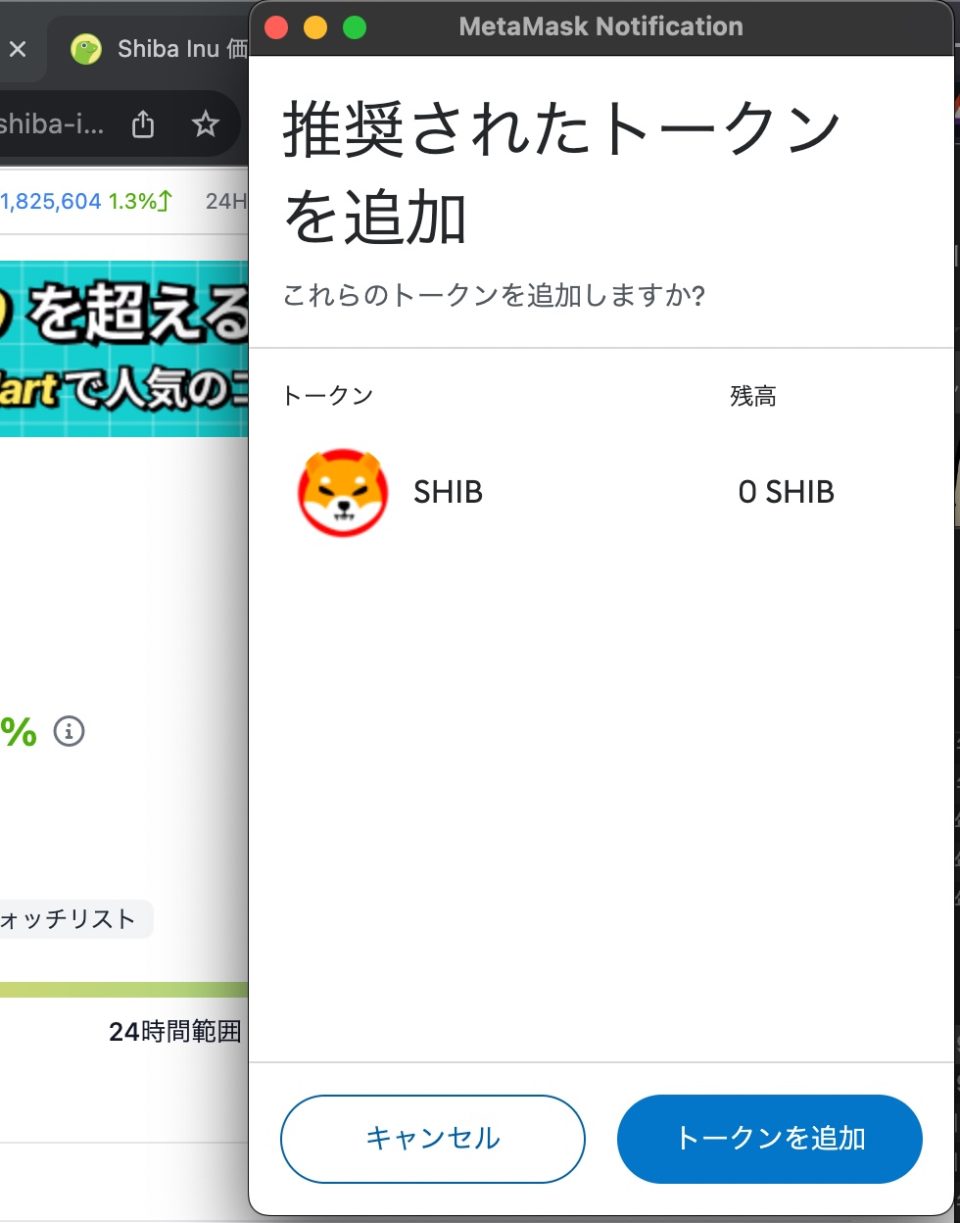
これで追加完了だよ!
外部サービスと繋いでみよう
NFTだったらopenseaだったり、DexだとUniswapなど、有名どころだけでもMetamaskを繋いで使えるサービスはたくさん。
Uniswapに繋いでみよう
例として、ここでは「Uniswap」への接続方法を紹介していく!
Uniswapは、有名なDEX(分散型取引所)のひとつ。Metamaskなどのウォレットを接続することで、世界中のユーザー同士で仲介者なしの取引ができる!
- Uniswapの公式サイトへアクセス
- 右上の「接続」をクリック

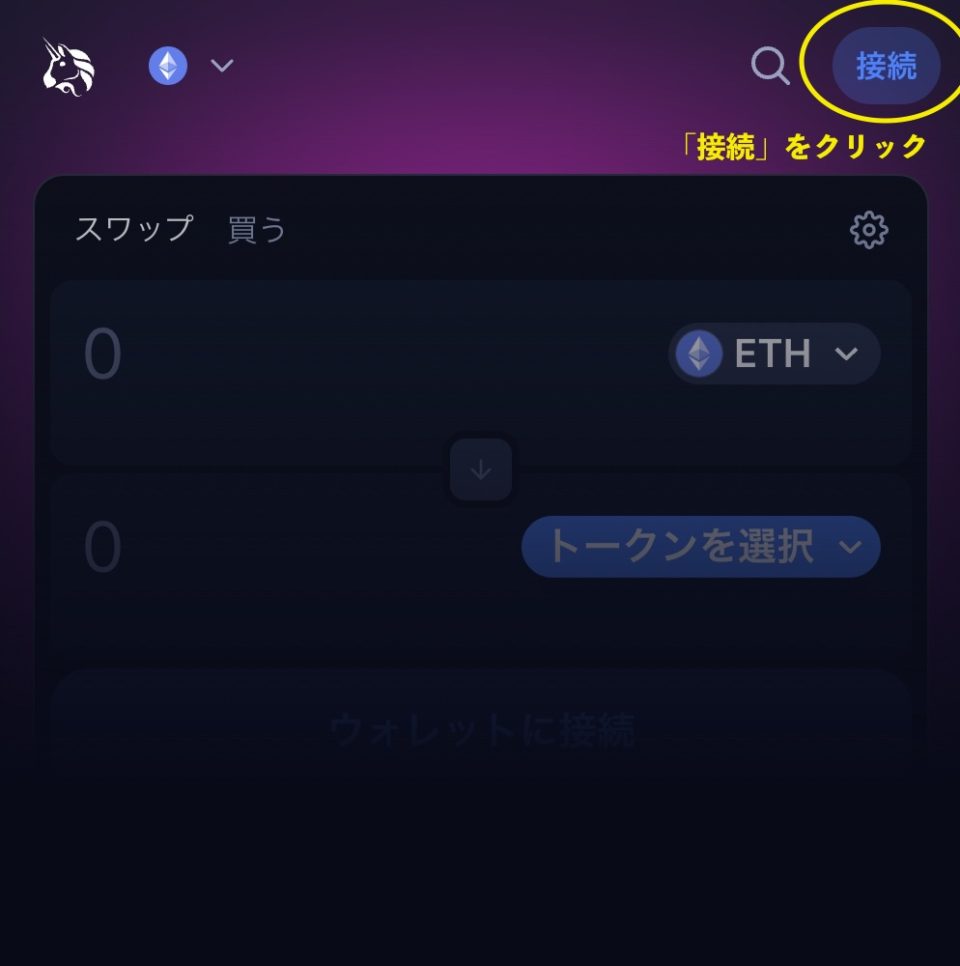
- この画面で「MetaMask」を選ぶ

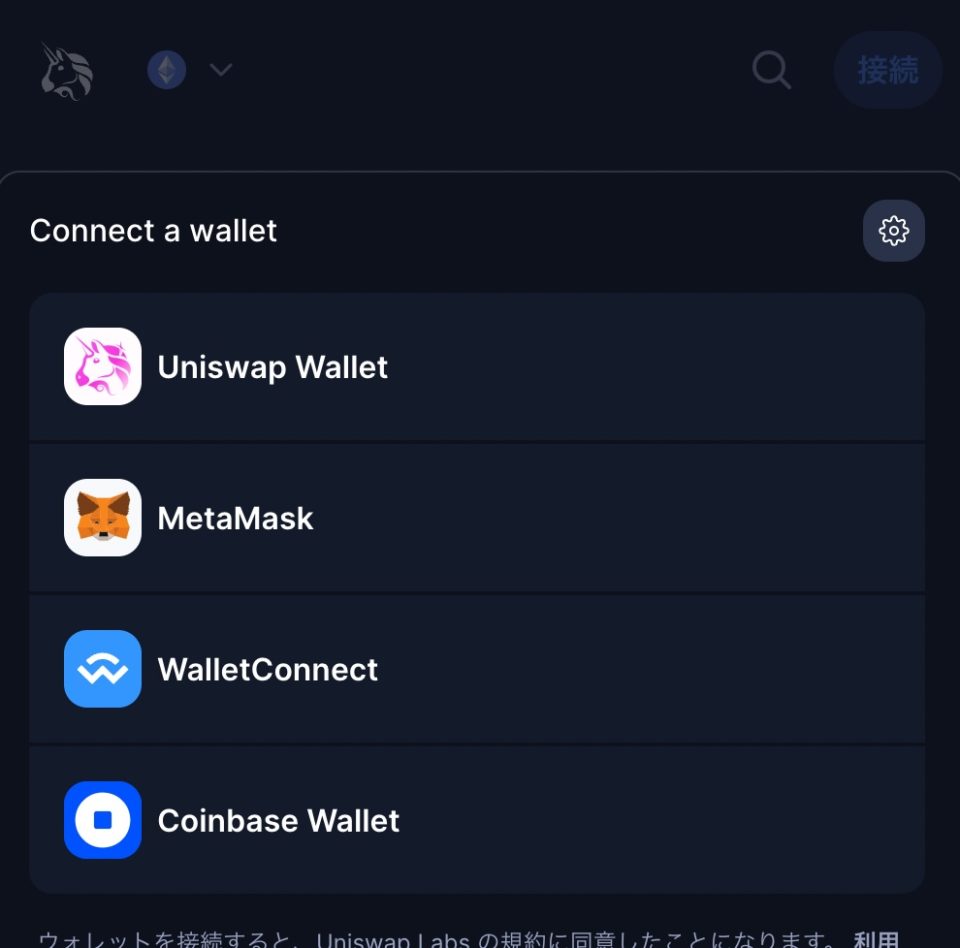
- アカウントを選ぶ画面でサービスとつなげたいアカウントを選び「次へ」を選ぶ

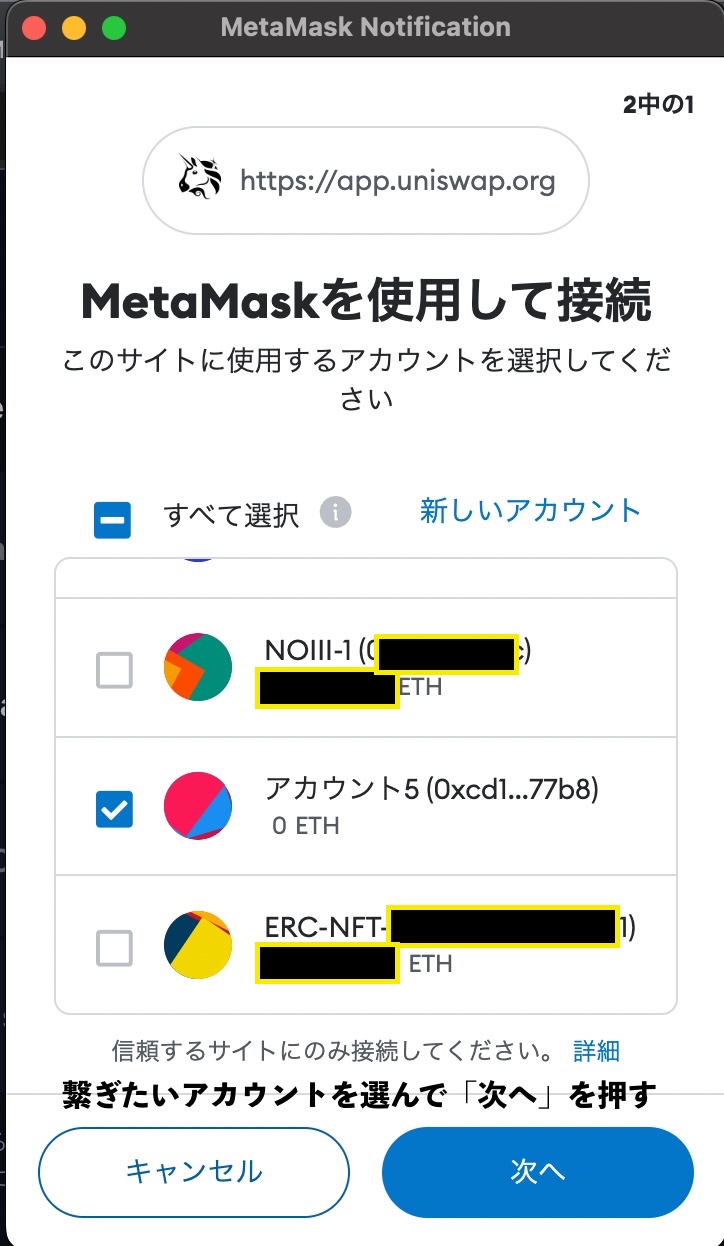
- 次の画面で「接続」を選ぶ
接続後、画面の右上をクリックすると自分のウォレットアドレスや残高などが確認できるよ!
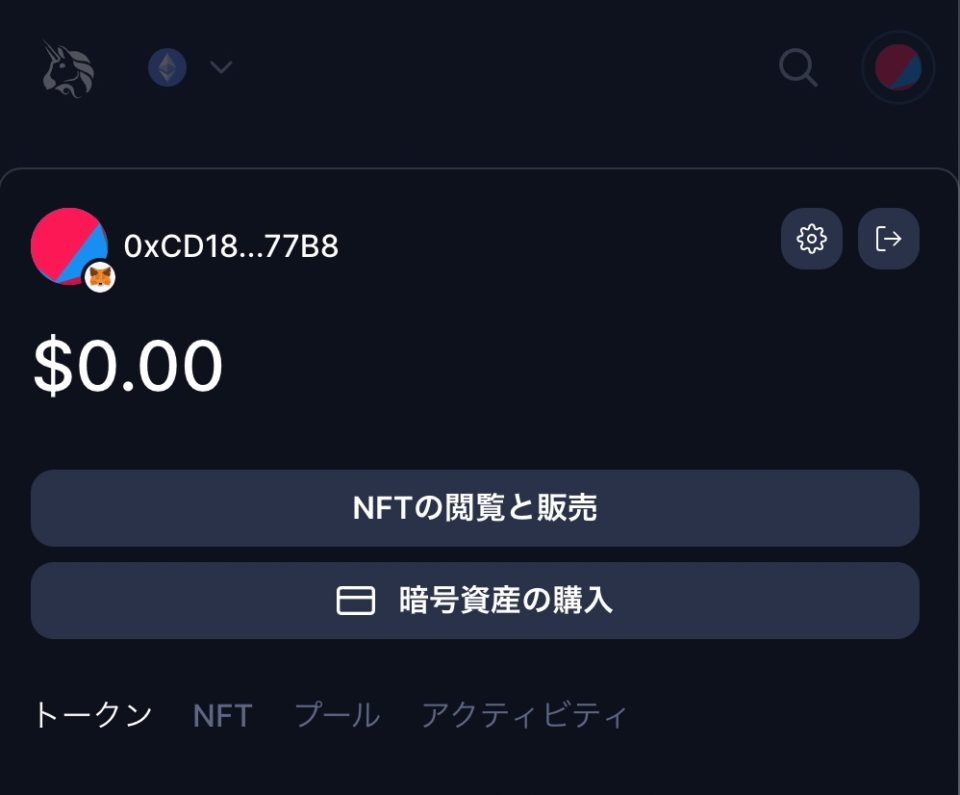
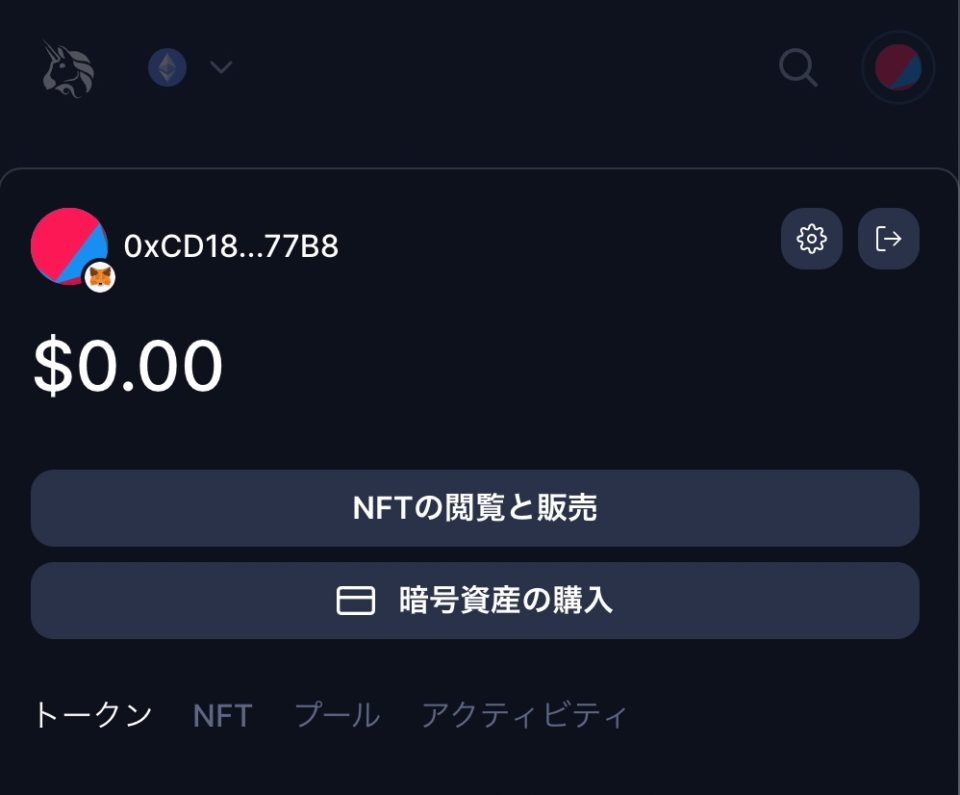
【重要】Revoke(ログアウト)について
Metamaskを外部のDefiやdAppsに繋ぎっぱなしにしてしまうと、ハッキングのリスクが高まってしまう!
Uniswapからログアウトしてみよう
上の例ではUniswapに繋いでみたけど、ここで「ログアウト(Disconnect)」の方法も覚えておこう。
- 右上の丸いアイコンを選ぶ
- ユーザーのウォレットアドレス・残高などが表示される
- 右上のドアのアイコンを選ぶ→「Disconnect」を選択する
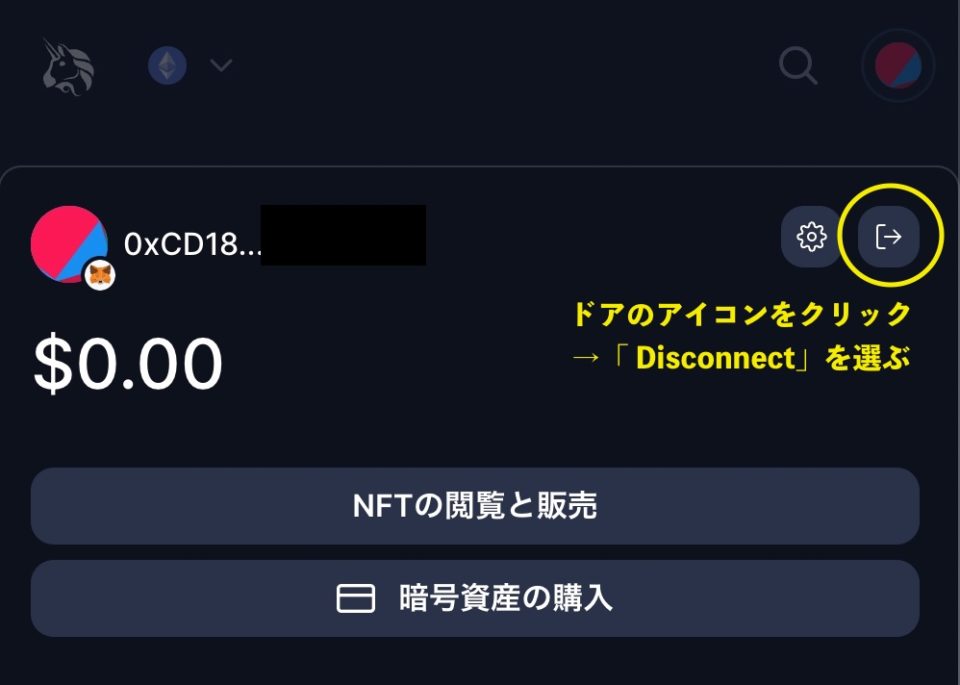
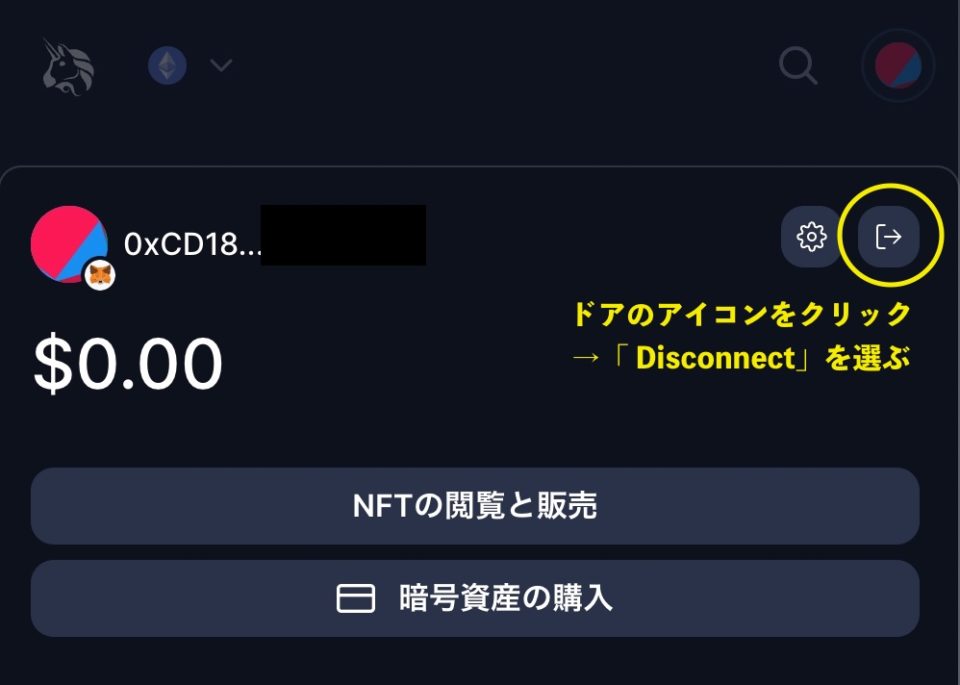
サイトやサービスによって、Revoke、Disconnect、Logoutなど呼び方は変わるよ
ぜひ覚えておいてね!
Metamaskとガス代について
ガス代がないと使えない
ガス代とは取引手数料のこと。暗号資産の取引、入出金、NFTを発行するときなどにガス代が必要になる。
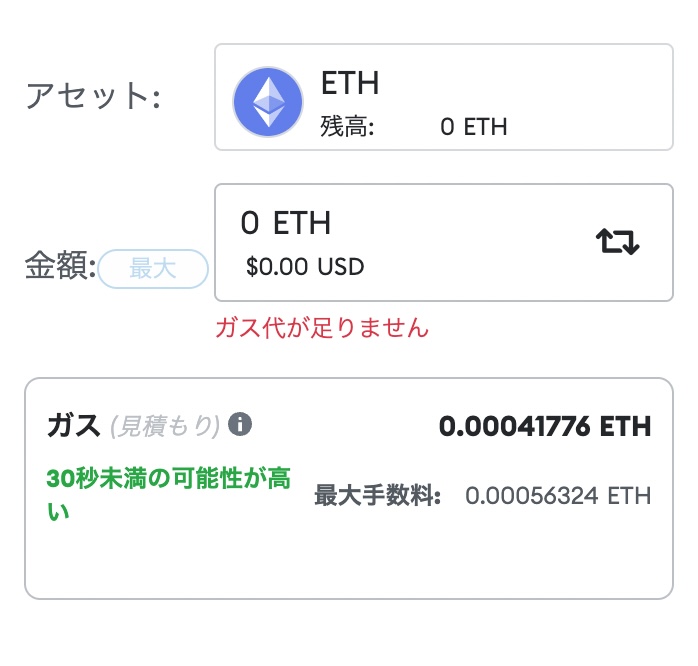
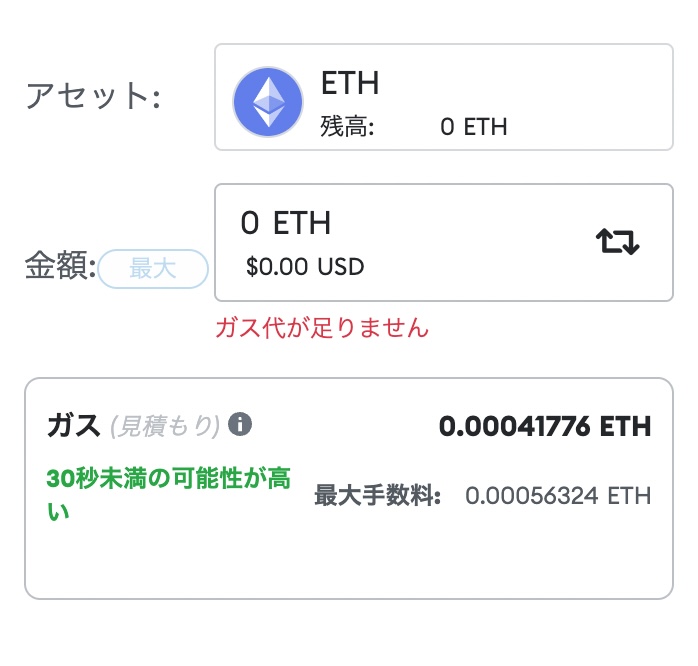
支払われたガス代は取引の承認を行う「マイナー」に支払われるよ。
送金するにも、Uniswapなど外部サービスで取引したりするのにも、ガス代は絶対に必要!
ガス代はどう用意すれば良い?
チェーンに対応した通貨が必要。
ERCチェーンならETH,POLYGONならMATIC等
である。
すでに暗号資産がある場合は、自分のMetaMaskのアドレスへ送金すればいい。
他にも海外取引所にあったり、他のウォレットから送金するのでも、もちろんOK!
自分のMetaMaskウォレットに送金する方法
送金元(取引所など)でのやり方は場所によりそれぞれだけど、基本的には「MetaMaskの自分のウォレットアドレスを確認する」→取引所などから送金処理をするという流れになる。
自分のMetaMaskウォレットアドレスの確認方法
MetaMaskを開いてパスワードを入力。
すると、アカウントの画面上部に自分のアドレスが表示されている。
その場所を押すと、アドレスがコピーされるよ。
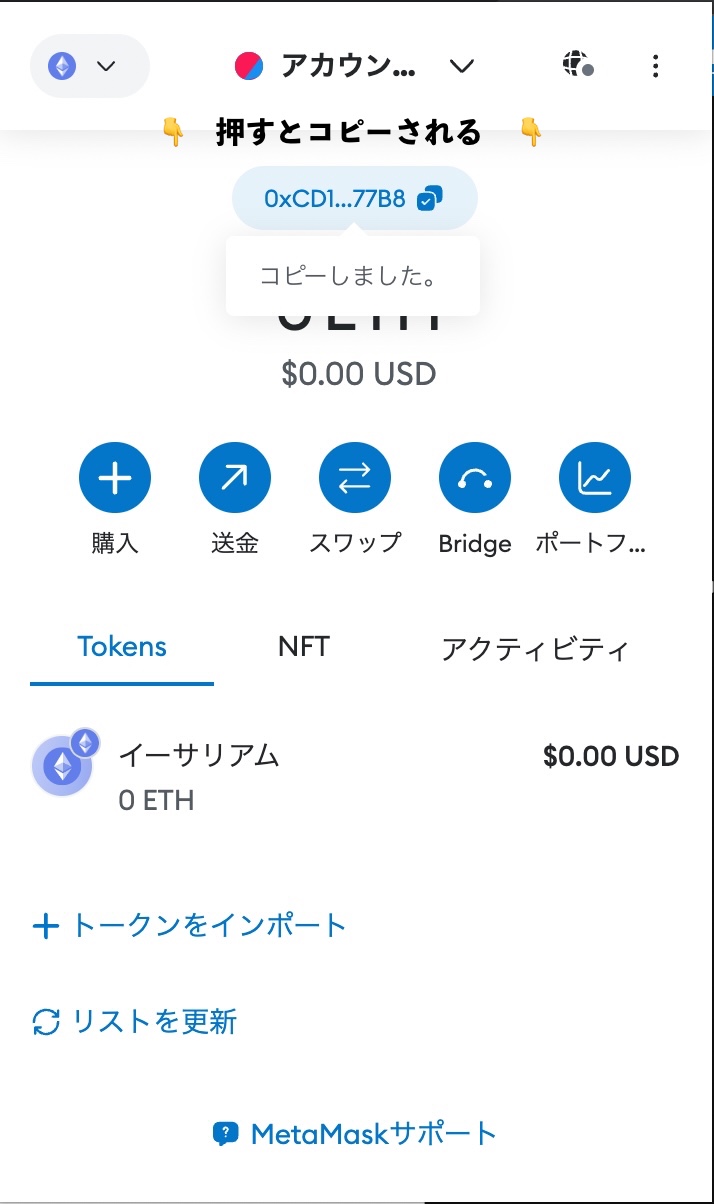
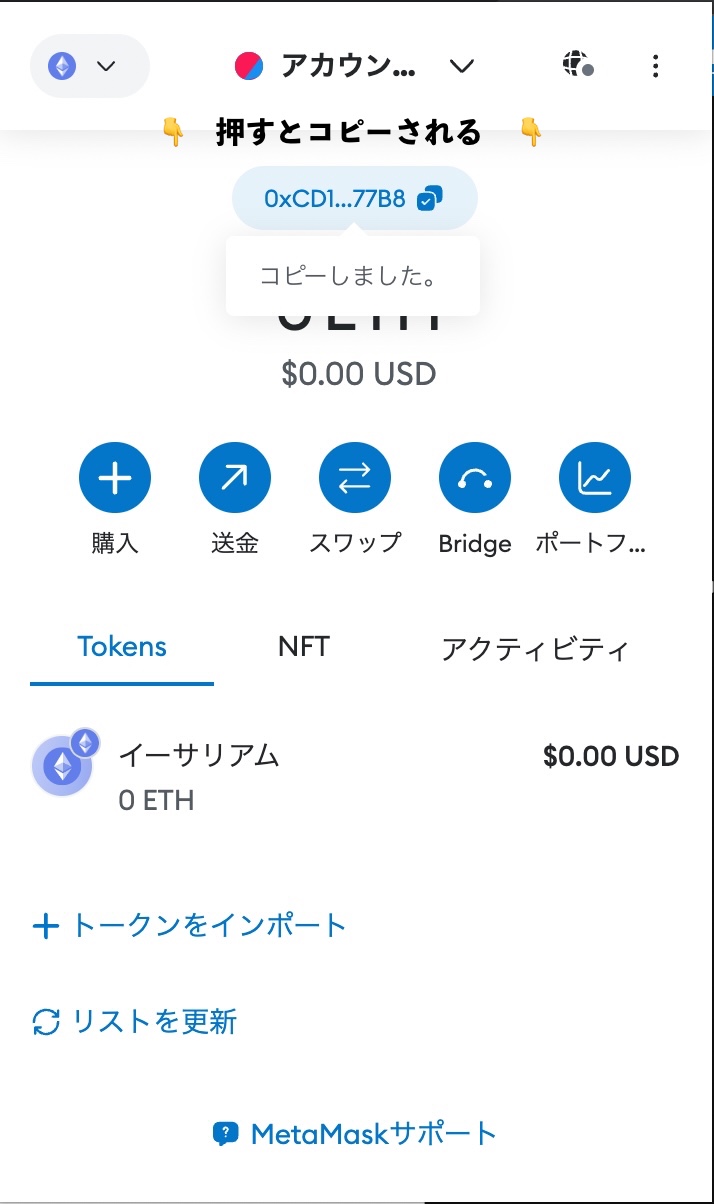
イーサリアム以外のネットワークを追加してみよう
MetaMaskを使っていくと、イーサリアム以外のネットワークを使う必要に出くわすことがあると思う。
有名どこだとAvalanche、Polygonだとか。
追加方法も簡単!
- MetaMaskを開き画面の左上から「ネットワークの追加」を選ぶ

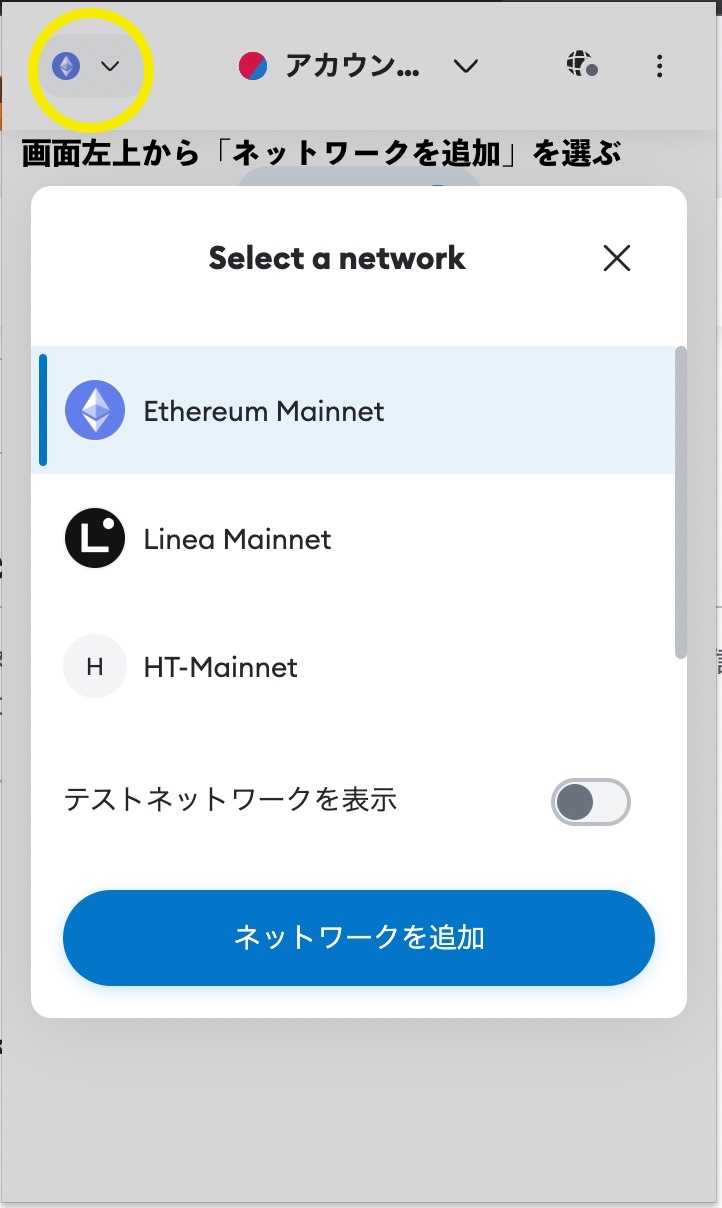
- 有名なネットワークはすでに候補が出てくるので「追加」を選ぶその後、承認画面が出てくるので「承認」を選択すると追加完了!

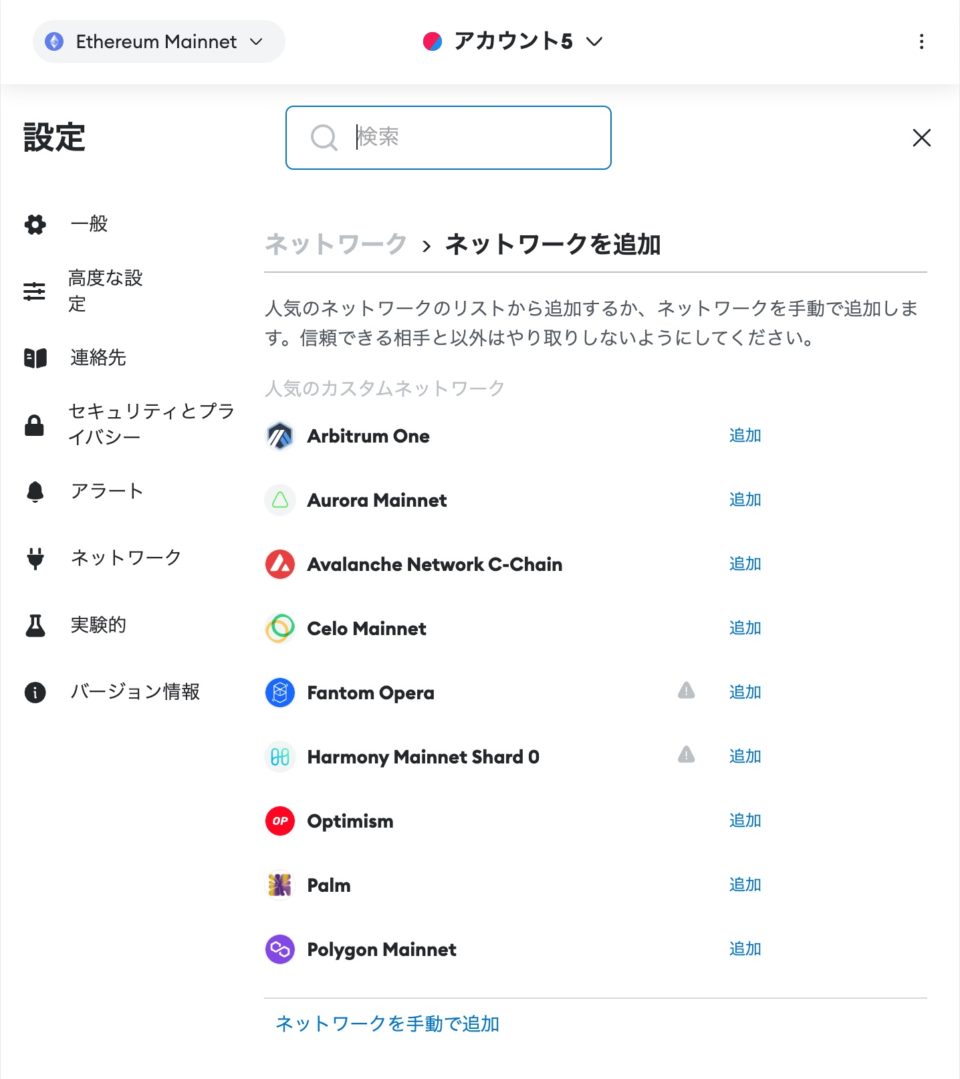
画面に候補が出てこないネットワークは、一番下の「ネットワークを手動で追加」から追加できるよ。
初心者向け「MetaMaskの使い方」まとめ
ガス代やネットワークなどなど、最初は敷居が高い感じがしてとっつきにくいよね。
慣れたらどうってことはないんだけど、上にも書いた通り「ログアウト」がセキュリティ的に大事だったり、リカバリーフレーズは記録しておかないと何かあった時に復活できなかったり重要なこともいくつかあるから、抑えておくべき!
この記事では初心者の人がMetaMaskを使うにあたって、重要な点やごく基本的な使い方・導入方法を解説してきたけど、他にも追加すべき情報があれば、後日加筆したいと思います!